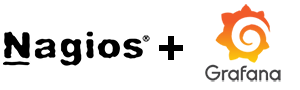 Nagios to bardzo przydatne narzędzie do systemu monitoringu serwerów, usług, urządzeń itp.. Natomiast Grafana to dobre narzędzie do wizualizacji danych w postaci ładnych wykresów (posiada także możliwość ustawiania alarmów kiedy np. jakiś wykres przekroczy wskazane limity). Czyli tym razem instalacja narzędzia do monitoringu jakim jest Nagios i integracja z Grafana, która znacząco uatrakcyjni przeglądanie danych zebranych przez Nagiosa (przedstawiony opis dotyczy instalacji i integracji w systemie Centos 7). W tej części opisana jest tylko instalacja i integracja Nagiosa z Grafana. Nie ma tutaj żadnych opisów dotyczących konfiguracji wtyczek, urządzeń, usług i podłączenia ich do Nagiosa w celu monitorowania/zbierania danych do wykresów. Możliwe, że w przyszłości pojawią się opisy jak dodać do Nagiosa urządzenia/usługi, które mają być monitorowane.
Nagios to bardzo przydatne narzędzie do systemu monitoringu serwerów, usług, urządzeń itp.. Natomiast Grafana to dobre narzędzie do wizualizacji danych w postaci ładnych wykresów (posiada także możliwość ustawiania alarmów kiedy np. jakiś wykres przekroczy wskazane limity). Czyli tym razem instalacja narzędzia do monitoringu jakim jest Nagios i integracja z Grafana, która znacząco uatrakcyjni przeglądanie danych zebranych przez Nagiosa (przedstawiony opis dotyczy instalacji i integracji w systemie Centos 7). W tej części opisana jest tylko instalacja i integracja Nagiosa z Grafana. Nie ma tutaj żadnych opisów dotyczących konfiguracji wtyczek, urządzeń, usług i podłączenia ich do Nagiosa w celu monitorowania/zbierania danych do wykresów. Możliwe, że w przyszłości pojawią się opisy jak dodać do Nagiosa urządzenia/usługi, które mają być monitorowane.
Archive for the ‘Informatics’ Category
Instalacja Nagios + Grafana [Centos 7]
Proxmox – podpięcie IP Failover w OVH w VM
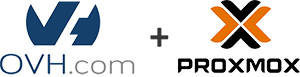 Zapewne znajdą się osoby, które mają serwer dedykowany z Proxmoxem w OVH i wykupiły dodatkowe adresy IP żeby podpiąć pod wirtualne maszyny (czyli odpowiednio skonfigurować karty sieciowe). Problem w tym, że dokumentacja w OVH czy na wiki Proxmoxa może nie być do końca jasna jak to zrobić. Poniżej przykład jak podpiąć nowy adres IP do wirtualnej maszyny (opis dotyczy pełnej wirtualizacji, podpięcie IP do kontenera jest opisane na wiki Proxmoxa https://pve.proxmox.com/wiki/OVH#IPv4 )
Zapewne znajdą się osoby, które mają serwer dedykowany z Proxmoxem w OVH i wykupiły dodatkowe adresy IP żeby podpiąć pod wirtualne maszyny (czyli odpowiednio skonfigurować karty sieciowe). Problem w tym, że dokumentacja w OVH czy na wiki Proxmoxa może nie być do końca jasna jak to zrobić. Poniżej przykład jak podpiąć nowy adres IP do wirtualnej maszyny (opis dotyczy pełnej wirtualizacji, podpięcie IP do kontenera jest opisane na wiki Proxmoxa https://pve.proxmox.com/wiki/OVH#IPv4 )
Poniżej opis, który przedstawia jak to zrobić w systemie Debian 9 oraz CentOS 7.
(więcej…)
OpenVPN – dostęp do LAN/sieci lokalnej oraz z LAN do OpenVPN (routing)
 Poprzednio opisałem instalację i konfigurację serwera OpenvPN oraz konfigurację klienta OpenVPN. Teraz przyszedł czas na opis jak umożliwić dostęp z OpenVPN do LAN i z LAN do OpenVPN. OpenVPN po samej konfiguracji i uruchomieniu bez ustawiania na serwerze forwardu/routingu będzie umożliwiał tylko na dostęp OpenVPN client<-->host, host<-->OpenVPN Client oraz OpenVPN client<--->OpenVPN client (jeżeli opcja client-to-client jest ustawiona na serwerze OpenVPN). Jednak często jest taka potrzeba, że po połączeniu się z serwerem OpenVPN chcemy mieć dostęp do zdalnej sieci lokalnej (częściej) oraz rzadziej ze zdalnej sieci lokalnej do klienta OpenVPN. Trzeba pamiętać, że nasza sieć lokalna będzie mieć inną adresację (najczęściej tak jest) niż ta OpenVPN i może być tak, że sieć lokalna ma np. podsieć 192.168.0.0/24, a OpenVPN podsieć 10.5.0.0/24. Poniżej opis co i jak należy zrobić. Standardowo opieram się o Linuxa Debian.
Poprzednio opisałem instalację i konfigurację serwera OpenvPN oraz konfigurację klienta OpenVPN. Teraz przyszedł czas na opis jak umożliwić dostęp z OpenVPN do LAN i z LAN do OpenVPN. OpenVPN po samej konfiguracji i uruchomieniu bez ustawiania na serwerze forwardu/routingu będzie umożliwiał tylko na dostęp OpenVPN client<-->host, host<-->OpenVPN Client oraz OpenVPN client<--->OpenVPN client (jeżeli opcja client-to-client jest ustawiona na serwerze OpenVPN). Jednak często jest taka potrzeba, że po połączeniu się z serwerem OpenVPN chcemy mieć dostęp do zdalnej sieci lokalnej (częściej) oraz rzadziej ze zdalnej sieci lokalnej do klienta OpenVPN. Trzeba pamiętać, że nasza sieć lokalna będzie mieć inną adresację (najczęściej tak jest) niż ta OpenVPN i może być tak, że sieć lokalna ma np. podsieć 192.168.0.0/24, a OpenVPN podsieć 10.5.0.0/24. Poniżej opis co i jak należy zrobić. Standardowo opieram się o Linuxa Debian.
OpenVPN client – łączenie się z serwerem OpenVPN
 28 listopada, 2016
28 listopada, 2016  Wilk
Wilk  Możliwość komentowania OpenVPN client – łączenie się z serwerem OpenVPN została wyłączona
Możliwość komentowania OpenVPN client – łączenie się z serwerem OpenVPN została wyłączona  Po konfiguracji serwera przyszedł czas aby się połączyć naszym komputerem do skonfigurowanego serwera i korzystać z VPN (opis konfiguracji serwera: Debian – OpenVPN server z logowaniem (auth-user-pass)). Konfiguracja klienta nie jest wymagająca. Z serwera należy ściągnąć wygenerowany certyfikat ca.crt na komputer klienta. Jak już na komputerze klienta posiadamy plik ca.crt przechodzimy do konfiguracji/łączenia się z serwerem.
Po konfiguracji serwera przyszedł czas aby się połączyć naszym komputerem do skonfigurowanego serwera i korzystać z VPN (opis konfiguracji serwera: Debian – OpenVPN server z logowaniem (auth-user-pass)). Konfiguracja klienta nie jest wymagająca. Z serwera należy ściągnąć wygenerowany certyfikat ca.crt na komputer klienta. Jak już na komputerze klienta posiadamy plik ca.crt przechodzimy do konfiguracji/łączenia się z serwerem.
OpenVPN server z logowaniem (auth-user-pass) [Debian]
 Opisywałem już konfigurację VPN PPTP na Raspberry Pi (tutaj: Raspberry Pi – instalacja i konfiguracja VPN PPTP), a teraz czas na opis konfiguracji serwera OpenVPN z logowaniem przy użyciu loginu i hasła. W takim przypadku klienci potrzebują tylko certyfikat “ca.crt” serwera i mogą się logować. Taki sposób może nie jest tak bezpieczny jak certyfikaty, ale ma też swoje plusy. W Internecie jest dużo opisów jak zrobić OpenVPN na podstawie certyfikatów, a mniej z logowaniem przy użyciu loginu i hasła, dlatego opiszę ten wariant. Instalacja i konfiguracja została wykonana na przykładzie Linuxa Debian (podobnie będzie także w Raspbianie na Raspberry Pi). Uruchomienie OpenVPN nie jest trudne. Komend może się wydawać sporo, ale to dlatego, że trzeba wygenerować certyfikat.
Opisywałem już konfigurację VPN PPTP na Raspberry Pi (tutaj: Raspberry Pi – instalacja i konfiguracja VPN PPTP), a teraz czas na opis konfiguracji serwera OpenVPN z logowaniem przy użyciu loginu i hasła. W takim przypadku klienci potrzebują tylko certyfikat “ca.crt” serwera i mogą się logować. Taki sposób może nie jest tak bezpieczny jak certyfikaty, ale ma też swoje plusy. W Internecie jest dużo opisów jak zrobić OpenVPN na podstawie certyfikatów, a mniej z logowaniem przy użyciu loginu i hasła, dlatego opiszę ten wariant. Instalacja i konfiguracja została wykonana na przykładzie Linuxa Debian (podobnie będzie także w Raspbianie na Raspberry Pi). Uruchomienie OpenVPN nie jest trudne. Komend może się wydawać sporo, ale to dlatego, że trzeba wygenerować certyfikat.
Windows 7 – konfiguracja klienta VPN PPTP
 3 lutego, 2016
3 lutego, 2016  Wilk
Wilk  Możliwość komentowania Windows 7 – konfiguracja klienta VPN PPTP została wyłączona
Możliwość komentowania Windows 7 – konfiguracja klienta VPN PPTP została wyłączona  Wcześniej opisałem instalację i konfigurację serwera VPN PPTP na przykładzie Raspberry Pi. Teraz czas na opis jak skonfigurować klienta na przykładzie Windows 7. Opiszę dwa warianty, a mianowicie jeden gdy chcemy aby cały ruch z naszego komputera był przesyłany przez VPN przez co będziemy widoczni w Internecie z IP serwera VPN oraz drugi kiedy chcemy mieć tylko dostęp do zasobów naszej sieci VPN, ale ruch Internetowy będzie przesyłany przez sieć, w której obecnie jesteśmy.
Wcześniej opisałem instalację i konfigurację serwera VPN PPTP na przykładzie Raspberry Pi. Teraz czas na opis jak skonfigurować klienta na przykładzie Windows 7. Opiszę dwa warianty, a mianowicie jeden gdy chcemy aby cały ruch z naszego komputera był przesyłany przez VPN przez co będziemy widoczni w Internecie z IP serwera VPN oraz drugi kiedy chcemy mieć tylko dostęp do zasobów naszej sieci VPN, ale ruch Internetowy będzie przesyłany przez sieć, w której obecnie jesteśmy.
Linux Debian: instalacja i konfiguracja SVN z dostępem HTTP (WebDAV)
 8 maja, 2015
8 maja, 2015  Wilk
Wilk  Możliwość komentowania Linux Debian: instalacja i konfiguracja SVN z dostępem HTTP (WebDAV) została wyłączona
Możliwość komentowania Linux Debian: instalacja i konfiguracja SVN z dostępem HTTP (WebDAV) została wyłączona 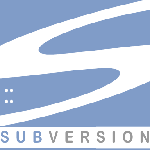
Tym razem krótkie how to z instalacją serwera SVN z dostępem przez HTTP. W Internecie jest dużo pomocy, ale jak zwykle jak sam szukałem to znalazłem bardzo dużo śmieci w postaci zainstaluj to, wpisz tamto, ale ktoś zapominał np. o podaniu poprawnej konfiguracji apache2 lub utworzeniu użytkowników. Czasem też ktoś w ogóle nigdzie nie wspominał o potrzebie instalacji apache2 (a później ktoś nieobeznany pyta dlaczego to nie działa i się okazuje, ze nie ma zainstalowanego apache2 hehe). Rodzą się pytania, których nie powinno być, a wszystko przez nieudolnie opisany sposób instalacji i konfiguracji serwera. Opisałem poniżej sposób instalacji i konfiguracji serwera, który wymaga zalogowania się do SVN. Ma to być prywatny serwer SVN, a nie publiczny. 🙂
OpenVZ – MySQL, PostgreSQL jak zainstalować i uruchomić
 24 kwietnia, 2015
24 kwietnia, 2015  Wilk
Wilk  Możliwość komentowania OpenVZ – MySQL, PostgreSQL jak zainstalować i uruchomić została wyłączona
Możliwość komentowania OpenVZ – MySQL, PostgreSQL jak zainstalować i uruchomić została wyłączona 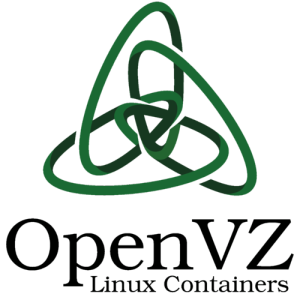
W poprzednim wpisie na temat OpenVZ nie brałem pod uwagę możliwości instalacji bazy danych w kontenerze. Przy standardowej konfiguracji oraz tym co napisałem w poprzednim tutorialu (skrypt ułatwiający tworzenie nowej maszyny) nie da się uruchomić bazy danych MySQL (występuje np błąd.: ERROR 2002 (HY000): Can’t connect to local MySQL server through socket ‘/var/run/mysqld/mysqld.sock’ (2)) oraz PostgreSQL (występuje np. błąd: can’t allocate shared memory ). Mogą też wystąpić inne błędy przy apt-get/aptitude np. FATAL -> Failed to fork. 0%. Przy samej instalacji MySQL możemy dostać błąd, że nie można ustawić hasła dla root MySQL (Unable to set password for the MySQL “root” user). Przyczyną tego jest źle ustawiony parametr privvmpages.
OpenVZ – instalacja i konfiguracja pod Debianem
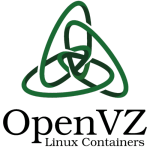
Jakiś czas temu szukałem dobrego kursu/tutoriala na temat instalacji i konfiguracji OpenVZ pod Debianem co bym mógł użytkownikom podsyłać aby nie tłumaczyć ciągle jak to się robi. Znalazłem w Internecie sporo pomocy i opisów jak zainstalować i jak skonfigurować OpenVZ łącznie z podstawowymi komendami zarządzania kontenerami. Postanowiłem więc wykonać krok po kroku to co jest opisywane w znalezionych przeze mnie kursach/pomocach, ale niestety jak zwykle to bywa musiałem się posiłkować dwoma lub trzema takimi kursami w jednym czasie aby poprawnie zainstalować i skonfigurować OpenVZ. W jednym kursie brakowało opisu wymaganych paczek , w innym opisie była dobrze opisana instalacja, ale totalnie beznadziejnie opisane było tworzenie i konfigurowanie kontenerów itp. oraz nigdzie nikt nie napisał o potrzebie przekonfigurowania GRUBa przy czym może to być konieczna rzecz do wykonania. Miałem wrażenie, że większość kursów napisanych przez ludzi, które można znaleźć w necie to kopiuj i wklej z innego bloga. Jakiś gość przeczytał coś na kogoś blogu i na jego podstawie napisał swój wpis traktujący o tym samym czyli powielił te same błędy i braki, a samemu nie chciało się mu poszukać i dopisać brakującej treści na temat np. konfiguracji (lub nawet nie miał świadomości, że takie coś ktoś będzie potrzebować…). Czyli zataczamy błędne koło przy temacie szukania pomocy w necie, bo część tych pomocy to typowe zapchaj dziury na kogoś blogu żeby tylko było wrażenie, że coś się tu dzieje i że ktoś się na czymś zna. Mało autorskiej treści i wszystko opisane po łebkach z powielonymi błędami lub brakującymi komendami.
Postanowiłem napisać swój własny mały poradnik jak zainstalować i skonfigurować OpenVZ oraz jak się nim w zakresie podstawowym posługiwać. Nie ma tutaj niczego specjalnego tylko instalacja, konfiguracja, podstawowe zarządzanie i komendy. Koniec marudzenia więc zapraszam do lektury (komentarze, uwagi, maile na temat poradnika mile widziane). 🙂
(więcej…)
jQuery – drukowanie elementu / DIVa strony (Chrome, Internet Explorer)
 25 czerwca, 2014
25 czerwca, 2014  Wilk
Wilk  Możliwość komentowania jQuery – drukowanie elementu / DIVa strony (Chrome, Internet Explorer) została wyłączona
Możliwość komentowania jQuery – drukowanie elementu / DIVa strony (Chrome, Internet Explorer) została wyłączona  Ostatnio musiałem zrobić pewien panel WWW, w którym będzie możliwość wydrukowania tylko fragmentu strony, a mianowicie wskazanego DIV. Przy wykorzystaniu jQuery oczywiście dało radę to zrobić bez problemów i działało to bez zarzutów pod Chrome, Firefox, ale jak zwykle to bywa nie działało w Internet Explorer. Po większych/mniejszy bojach udało się mi znaleźć rozwiązanie. Może komuś się przyda to i wykorzysta je u siebie.
Ostatnio musiałem zrobić pewien panel WWW, w którym będzie możliwość wydrukowania tylko fragmentu strony, a mianowicie wskazanego DIV. Przy wykorzystaniu jQuery oczywiście dało radę to zrobić bez problemów i działało to bez zarzutów pod Chrome, Firefox, ale jak zwykle to bywa nie działało w Internet Explorer. Po większych/mniejszy bojach udało się mi znaleźć rozwiązanie. Może komuś się przyda to i wykorzysta je u siebie.
W prostym przykładzie zrobimy tak, że poniższy skrypt dodajemy do sekcji head na stronie.
Oczywiście musimy mieć dodaną bibliotekę jQuery czyli w sekcji head najpierw dodajemy jQuery (to tak dla przypomnienia):
Następnie:
Powyższy skrypt zawiera tekst, który będzie zawsze drukowany niezależnie od zawartości DIVa czyli w tym przypadku to będzie “CONTENT”, a treść z DIVa jest pod zmienną ‘data’. Tym sposobem możemy przygotować cały szablon druku ze zmienną tylko jego częścią w miejscu zmiennej ‘data’ (można wykorzystywać także CSS).
Dodajemy DIV, którego zawartość będzie miała być drukowana.
some content
Następnie dodajemy przycisk na który jak klikniemy rozpocznie się drukowanie. W moim przypadku to był obrazek/ikonka drukarki:
To wszystko. Kod działa bardzo dobrze w Chrome, FireFox, Internet Explorer. Dobrze, że istnieje takie forum jak “stack overlow” i dzięki niemu można znaleźć odpowiedzi na wiele zagadnień.
 Posted in
Posted in  Tags:
Tags: 

 ×0
×0