 Po konfiguracji serwera przyszedł czas aby się połączyć naszym komputerem do skonfigurowanego serwera i korzystać z VPN (opis konfiguracji serwera: Debian – OpenVPN server z logowaniem (auth-user-pass)). Konfiguracja klienta nie jest wymagająca. Z serwera należy ściągnąć wygenerowany certyfikat ca.crt na komputer klienta. Jak już na komputerze klienta posiadamy plik ca.crt przechodzimy do konfiguracji/łączenia się z serwerem.
Po konfiguracji serwera przyszedł czas aby się połączyć naszym komputerem do skonfigurowanego serwera i korzystać z VPN (opis konfiguracji serwera: Debian – OpenVPN server z logowaniem (auth-user-pass)). Konfiguracja klienta nie jest wymagająca. Z serwera należy ściągnąć wygenerowany certyfikat ca.crt na komputer klienta. Jak już na komputerze klienta posiadamy plik ca.crt przechodzimy do konfiguracji/łączenia się z serwerem.
OpenVPN client – łączenie się z serwerem OpenVPN
 28 listopada, 2016
28 listopada, 2016  Wilk
Wilk  Możliwość komentowania OpenVPN client – łączenie się z serwerem OpenVPN została wyłączona
Możliwość komentowania OpenVPN client – łączenie się z serwerem OpenVPN została wyłączona OpenVPN server z logowaniem (auth-user-pass) [Debian]
 Opisywałem już konfigurację VPN PPTP na Raspberry Pi (tutaj: Raspberry Pi – instalacja i konfiguracja VPN PPTP), a teraz czas na opis konfiguracji serwera OpenVPN z logowaniem przy użyciu loginu i hasła. W takim przypadku klienci potrzebują tylko certyfikat “ca.crt” serwera i mogą się logować. Taki sposób może nie jest tak bezpieczny jak certyfikaty, ale ma też swoje plusy. W Internecie jest dużo opisów jak zrobić OpenVPN na podstawie certyfikatów, a mniej z logowaniem przy użyciu loginu i hasła, dlatego opiszę ten wariant. Instalacja i konfiguracja została wykonana na przykładzie Linuxa Debian (podobnie będzie także w Raspbianie na Raspberry Pi). Uruchomienie OpenVPN nie jest trudne. Komend może się wydawać sporo, ale to dlatego, że trzeba wygenerować certyfikat.
Opisywałem już konfigurację VPN PPTP na Raspberry Pi (tutaj: Raspberry Pi – instalacja i konfiguracja VPN PPTP), a teraz czas na opis konfiguracji serwera OpenVPN z logowaniem przy użyciu loginu i hasła. W takim przypadku klienci potrzebują tylko certyfikat “ca.crt” serwera i mogą się logować. Taki sposób może nie jest tak bezpieczny jak certyfikaty, ale ma też swoje plusy. W Internecie jest dużo opisów jak zrobić OpenVPN na podstawie certyfikatów, a mniej z logowaniem przy użyciu loginu i hasła, dlatego opiszę ten wariant. Instalacja i konfiguracja została wykonana na przykładzie Linuxa Debian (podobnie będzie także w Raspbianie na Raspberry Pi). Uruchomienie OpenVPN nie jest trudne. Komend może się wydawać sporo, ale to dlatego, że trzeba wygenerować certyfikat.
Debian – wirtualizacja KVM Qemu
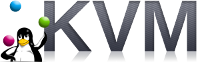 Przyszedł czas na zmianę domowego serwera na nowszy i przy okazji wprowadzenia kilku zmian. Przy okazji postanowiłem opisać coś niecoś o wirtualizacji KVM. Na starym serwerze bazowałem na OpenVZ/kontenerach z racji, że mój stary serwer nie ma sprzętowej obsługi wirtualizacji, a i ja sam nie miałem potrzeby używania pełnej wirtualizacji. Teraz razem z nowym serwerem postanowiłem zmienić podejście i wykorzystać maszyny KVM oraz OpenVZ, ale o moim domowym serwerze kiedy indziej. Tutaj opiszę instalację oraz podstawową obsługę KVM-Qemu. Trochę czytania tutaj jest, ale to tak na dobrą sprawę tylko ułamek wiedzy na temat wirtualizacji przy użyciu kvm-qemu (całość tego opisu testowałem w Debianie 8.3).
Przyszedł czas na zmianę domowego serwera na nowszy i przy okazji wprowadzenia kilku zmian. Przy okazji postanowiłem opisać coś niecoś o wirtualizacji KVM. Na starym serwerze bazowałem na OpenVZ/kontenerach z racji, że mój stary serwer nie ma sprzętowej obsługi wirtualizacji, a i ja sam nie miałem potrzeby używania pełnej wirtualizacji. Teraz razem z nowym serwerem postanowiłem zmienić podejście i wykorzystać maszyny KVM oraz OpenVZ, ale o moim domowym serwerze kiedy indziej. Tutaj opiszę instalację oraz podstawową obsługę KVM-Qemu. Trochę czytania tutaj jest, ale to tak na dobrą sprawę tylko ułamek wiedzy na temat wirtualizacji przy użyciu kvm-qemu (całość tego opisu testowałem w Debianie 8.3).
Windows 7 – konfiguracja klienta VPN PPTP
 3 lutego, 2016
3 lutego, 2016  Wilk
Wilk  Możliwość komentowania Windows 7 – konfiguracja klienta VPN PPTP została wyłączona
Możliwość komentowania Windows 7 – konfiguracja klienta VPN PPTP została wyłączona  Wcześniej opisałem instalację i konfigurację serwera VPN PPTP na przykładzie Raspberry Pi. Teraz czas na opis jak skonfigurować klienta na przykładzie Windows 7. Opiszę dwa warianty, a mianowicie jeden gdy chcemy aby cały ruch z naszego komputera był przesyłany przez VPN przez co będziemy widoczni w Internecie z IP serwera VPN oraz drugi kiedy chcemy mieć tylko dostęp do zasobów naszej sieci VPN, ale ruch Internetowy będzie przesyłany przez sieć, w której obecnie jesteśmy.
Wcześniej opisałem instalację i konfigurację serwera VPN PPTP na przykładzie Raspberry Pi. Teraz czas na opis jak skonfigurować klienta na przykładzie Windows 7. Opiszę dwa warianty, a mianowicie jeden gdy chcemy aby cały ruch z naszego komputera był przesyłany przez VPN przez co będziemy widoczni w Internecie z IP serwera VPN oraz drugi kiedy chcemy mieć tylko dostęp do zasobów naszej sieci VPN, ale ruch Internetowy będzie przesyłany przez sieć, w której obecnie jesteśmy.
Raspberry Pi – instalacja i konfiguracja VPN PPTP
 2 lutego, 2016
2 lutego, 2016  Wilk
Wilk  Możliwość komentowania Raspberry Pi – instalacja i konfiguracja VPN PPTP została wyłączona
Możliwość komentowania Raspberry Pi – instalacja i konfiguracja VPN PPTP została wyłączona  Tym razem przyszedł czas na stworzenie opisu instalacji i konfiguracji serwera VPN. Serwer VPN PPTP już od dłuższego czasu wykorzystuję na swoim domowym serwerze (pod Debianem). Z racji, że teraz do grona sprzętów “serwerowych” w domu dołączyło Raspberry Pi postanowiłem opisać sposób instalacji serwera VPN właśnie na RPi pod Linuxem Raspbian. Co to jest VPN? Kto chce mieć VPN ten wie co to jest i do czego służy, a ten kto nie wie może poczytać o tym tutaj Wikipedia: VPN W kolejnym wpisie (Windows 7 – konfiguracja klienta VPN PPTP) opisałem jak skonfigurować klienta na przykładzie Windows 7.
Tym razem przyszedł czas na stworzenie opisu instalacji i konfiguracji serwera VPN. Serwer VPN PPTP już od dłuższego czasu wykorzystuję na swoim domowym serwerze (pod Debianem). Z racji, że teraz do grona sprzętów “serwerowych” w domu dołączyło Raspberry Pi postanowiłem opisać sposób instalacji serwera VPN właśnie na RPi pod Linuxem Raspbian. Co to jest VPN? Kto chce mieć VPN ten wie co to jest i do czego służy, a ten kto nie wie może poczytać o tym tutaj Wikipedia: VPN W kolejnym wpisie (Windows 7 – konfiguracja klienta VPN PPTP) opisałem jak skonfigurować klienta na przykładzie Windows 7.
Linux: wymiana dysku w soft RAID 1 (mdadm) (LEGACY, MBR)
 Tak się niestety trafiło, że musiałem podziałać z soft RAIDem w moim domowym serwerze (boot LEGACY, dyski z MBR) na którym mam utworzony RAID 1 na dane. Ostatnio jak sprawdziłem stan RAID 1 okazało się, że działa on tylko z jednym dyskiem. Dodałem do serwera nowy dysk i teraz przyszła zabawa na dodanie tego nowego dysku do istniejącej już macierzy. W przypadku RAID 1 nie jest to właściwie trudne. U mnie na serwerze utworzony mam soft RAID. Czyli przechodzimy do działania przy użyciu mdadm i sfdisk (nie zadziała kiedy mamy boot UEFI i partycje GPT na dysku. Z GPT i UEFI trzeba zrobić to inaczej niż tutaj jest opisane. Jakby ktoś się zastanawiał to mdadm z UEFI jest jak najbardziej możliwy i działający). Najpierw sprawdzamy informacje i stan macierzy.
Tak się niestety trafiło, że musiałem podziałać z soft RAIDem w moim domowym serwerze (boot LEGACY, dyski z MBR) na którym mam utworzony RAID 1 na dane. Ostatnio jak sprawdziłem stan RAID 1 okazało się, że działa on tylko z jednym dyskiem. Dodałem do serwera nowy dysk i teraz przyszła zabawa na dodanie tego nowego dysku do istniejącej już macierzy. W przypadku RAID 1 nie jest to właściwie trudne. U mnie na serwerze utworzony mam soft RAID. Czyli przechodzimy do działania przy użyciu mdadm i sfdisk (nie zadziała kiedy mamy boot UEFI i partycje GPT na dysku. Z GPT i UEFI trzeba zrobić to inaczej niż tutaj jest opisane. Jakby ktoś się zastanawiał to mdadm z UEFI jest jak najbardziej możliwy i działający). Najpierw sprawdzamy informacje i stan macierzy.
Dla UEFI i partycji GPT opis w poniższym linku:
Linux: UEFI, GPT wymiana dysku w soft RAID 1 (mdadm)
Problem z ping i su czyli: setgid: Operation not permitted oraz ping: icmp open socket: Operation not permitted
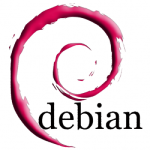 Krótko i zwięźle na temat. Trafiłem na pewien mały problem z wykonywaniem komendy ping oraz su jako zwykły użytkownik. Przy wydaniu polecenia ping pojawiał się komunikat: “ping: icmp open socket: Operation not permitted”, a przy wydaniu polecenia su i wpisaniu poprawnego hasła pojawiał się komunikat: “setgid: Operation not permitted”.
Krótko i zwięźle na temat. Trafiłem na pewien mały problem z wykonywaniem komendy ping oraz su jako zwykły użytkownik. Przy wydaniu polecenia ping pojawiał się komunikat: “ping: icmp open socket: Operation not permitted”, a przy wydaniu polecenia su i wpisaniu poprawnego hasła pojawiał się komunikat: “setgid: Operation not permitted”.
Żeby rozwiązać problem z ping użyłem komendy (wykonane z poziomu użytkownika root):
chmod u+s `which ping`
Żeby rozwiązać problem z su wydałem polecenie (wykonane z poziomu użytkownika root):
chmod 4755 /bin/su
W moim przypadku podane wcześniej komendy rozwiązały sytuację. Oczywiście jak widać problemem były złe uprawnienia do ping i su.
WiBlo laboratory/developing (lab.wiblo.pl)
 17 listopada, 2015
17 listopada, 2015  Wilk
Wilk  Możliwość komentowania WiBlo laboratory/developing (lab.wiblo.pl) została wyłączona
Możliwość komentowania WiBlo laboratory/developing (lab.wiblo.pl) została wyłączona  Postanowiłem stworzyć osobną stronę z subdomeną “lab” która ma charakter bloga/strony czysto developerskiej. Adres strony na której będę pisać informacje na temat postępu prac nad projektami/badaniami to http://lab.wiblo.pl. Zapraszam do odwiedzania, czytania i komentowania. Więcej informacji w poście powitalnym: start strony lab.wiblo.pl . Główna strona wiblo.pl zachowuje status do publikowania gotowych projektów, rozwiązań, opisów, wyjaśnień, a lab.wiblo.pl przejmuje tematy “w trakcie budowy/tworzenia/rozwoju” projektów.
Postanowiłem stworzyć osobną stronę z subdomeną “lab” która ma charakter bloga/strony czysto developerskiej. Adres strony na której będę pisać informacje na temat postępu prac nad projektami/badaniami to http://lab.wiblo.pl. Zapraszam do odwiedzania, czytania i komentowania. Więcej informacji w poście powitalnym: start strony lab.wiblo.pl . Główna strona wiblo.pl zachowuje status do publikowania gotowych projektów, rozwiązań, opisów, wyjaśnień, a lab.wiblo.pl przejmuje tematy “w trakcie budowy/tworzenia/rozwoju” projektów.
Nowy album 2015 oraz nowe zdjęcie
 15 czerwca, 2015
15 czerwca, 2015  Wilk
Wilk  Możliwość komentowania Nowy album 2015 oraz nowe zdjęcie została wyłączona
Możliwość komentowania Nowy album 2015 oraz nowe zdjęcie została wyłączona  Postanowiłem uruchomić mały mikroblog widoczny jako widget, który daje możliwość informowania o drobnych oraz tych większych wydarzeniach, wiadomościach jako uzupełnienie wpisów. Mikroblog posiada także możliwość komentowania wpisów i kanał RSS. Mikroblog na stronie głównej umożliwi mi informowanie na bieżąco o tym co się dzieje np. na
Postanowiłem uruchomić mały mikroblog widoczny jako widget, który daje możliwość informowania o drobnych oraz tych większych wydarzeniach, wiadomościach jako uzupełnienie wpisów. Mikroblog posiada także możliwość komentowania wpisów i kanał RSS. Mikroblog na stronie głównej umożliwi mi informowanie na bieżąco o tym co się dzieje np. na



 ×0
×0