
Tak jak obiecałem poniżej opis (klik -> czytaj więcej) jak wykonać obraz partycji przy użyciu partimage. To jest tylko tutorial, który niestety nie wyczerpuje do końca tematu (możliwości narzędzia partimage). Możliwe, że komuś się przyda poniższy opis do wykonania tej operacji (która nie jest skomplikowana).
Instalację oraz konfigurację systemu operacyjnego (Windows, Linux) pominę. Każdy to wykonuje we własnym zakresie i nie trzeba tego opisywać. Tutaj ważne żeby zostawić z 5GB-10GB lub więcej na partycję na której będzie przechowywany obraz (tzn. wolnego miejsca w postaci nieutworzonej partycji).
Na potrzeby tego tutoriala całość wykonywałem na wirtualnej maszynie.
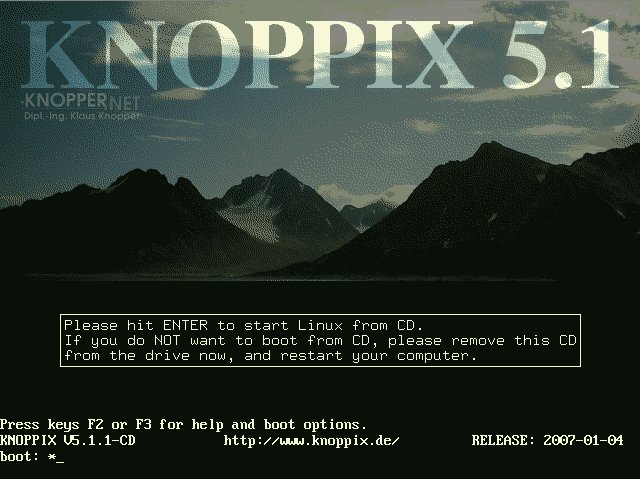
Pierwszym krokiem jest zaopatrzenie się w linuxa → tutaj Knoppix LiveCD 5.1 (posiada PartImage). Dlaczego Knoppix? Ponieważ najczęściej go używam do tego typu rzeczy. Można użyć dowolnej dystrybucji Live, która posiada narzędzie partimage. Link do serwera mirror z ISO Knoppixa ftp://ftp.uni-kl.de/pub/linux/knoppix/
1. Tworzenie partycji Linux
(Jeśli masz gotową partycję linuxa na obraz to ten krok możesz pominąć)
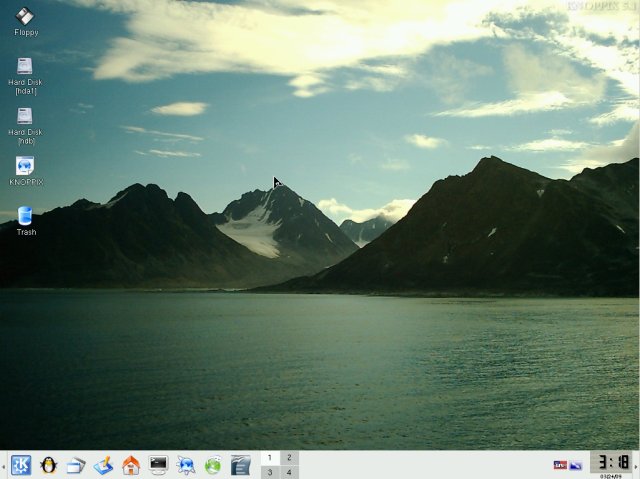
Po uruchomieniu Knoppix sam pokaże na pulpicie wykryte dyski (w postaci ikon z nazwami dysków np. sda1 sdb2 itd.). Nie klikamy i nie montujemy żadnego dysku.
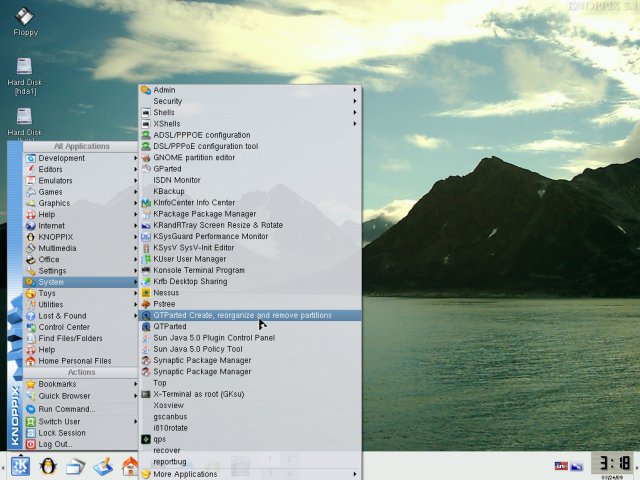
Klikamy na K (start) i uruchamiamy QTParted (SYSTEM -> QTPARTED Create, reorganize…).
Po uruchomieniu wybieramy dysk i wybieramy nasze wolne miejsce na partycje które zostawiliśmy (U mnie to jest cały dysk HDB). Kilkamy na naszej wolnej partycji prawym klawiszem myszki -> wybieramy CREATE.
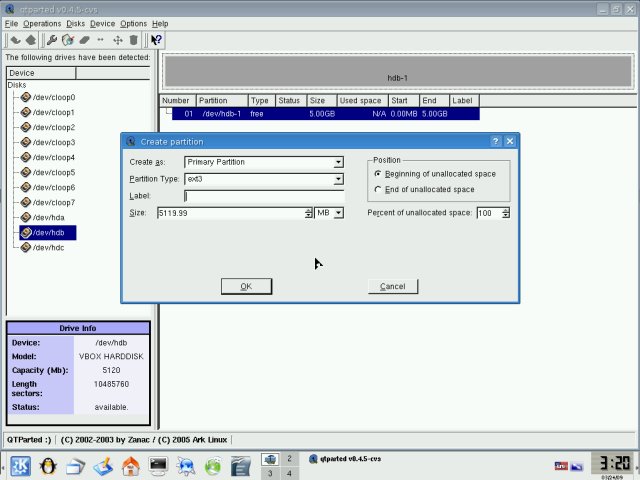
Pojawi się okienko, w którym możemy ustalić format partycji, rozmiar, nazwę. Format pozostawiamy ext3, nazwać można dysk Recovery, rozmiar minimum 5GB.
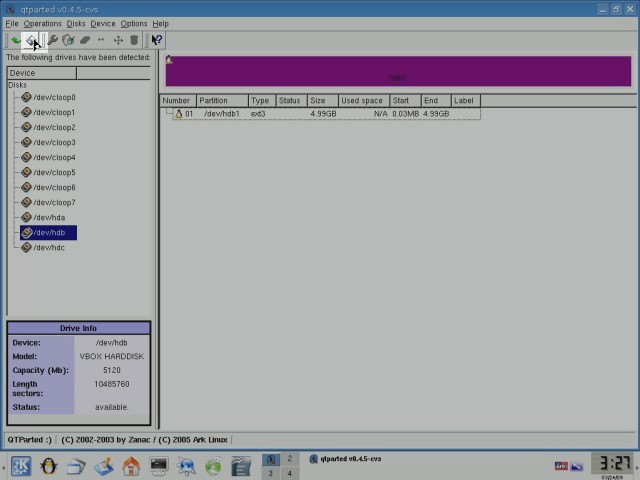
Klikamy OK i potwierdzamy zmiany klikając w pasku dyskietkę (lub File -> Commit). System zapyta jeszcze czy jesteśmy pewnie i żeby domontować wszystkie dyski. Potwierdzamy.
Po zakończeniu procesu pojawi się okienko, że ukończono. Klikamy OK i zamykam QTParted.
Klikamy prawym myszki na ikonie nowego dysku, która pojawiła się na pulpicie (u mnie to jest hdb1). Wybieramy Mount, a następnie klikamy ponownie prawym myszki na tym dysku i wybieramy opcję „Change read/write mode”.
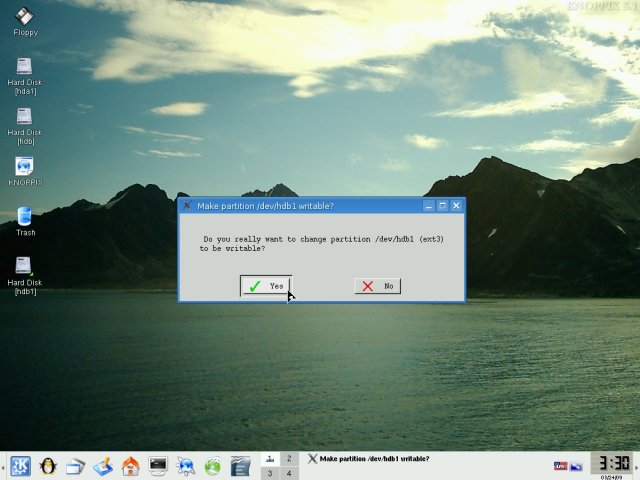
Zostaniemy zapytani czy pozwolić zapisywać dane na tej partycji. Potwierdzamy (yes).
2. Tworzenie obrazu partycji
Teraz przechodzimy do procesu tworzenia obrazu. Wciskamy CTRL+ALT+F2. Pojawi się nam konsola root.
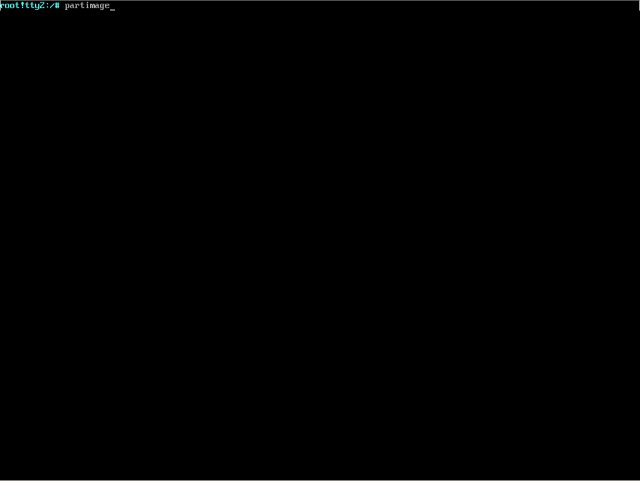
Wpisujemy PARTIMAGE. Uruchomi się nam program PARTIMAGE.Teraz strzałkami wybieramy dysk/partycję, której chcemy wykonać obraz. Po wybraniu wciskamy [TAB]. Kursor przejdzie on do pola tekstowego.
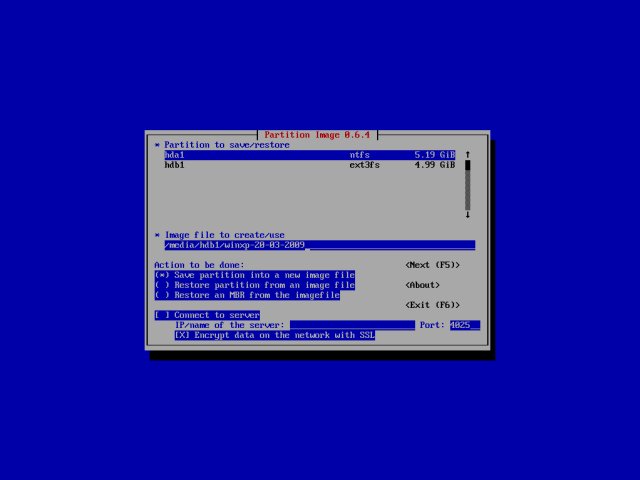
W polu tekstowym wpisujemy pełną ścieżkę razem z nazwą obrazu gdzie ma być zapisany obraz (np. obraz-systemu-data). Knoppix automatycznie montuje dyski w /media/nazwa_dysku/. U mnie to jest /media/hdb1/nazwa_obrazu. Po wpisaniu nazwy wciskamy [F5].

W nastepnym oknie możemy ustawić stopień kompresji oraz rozmiar części obrazu. Domyślnie jest to 2037MB. Jeśli obraz przekroczy 2037MB zostanie utworzona kolejna jego część. Tym sposobem obraz zostanie podzielony na kilka części tak, żeby np. nagrać na płytę DVD (4,7GB). Możemy zostawić domyślny rozmiar. W niczym to nie przeszkadza. Po prostu kolejne części będą numerowany (mój-obraz.000, mój-obraz.001 itd.). Stopnia kompresji obrazu nie polecam zmieniać. Gzip umożliwia zapisanie MBR razem z danymi przy średnim stopniu kompresji, a MBR jest także ważny dla nas. Wciskamy [F5] aby kontynuować. Następne okienko umożliwia wpisanie opisu obrazu np. obraz z dnia. Wybieramy OK. ([TAB]) i idziemy dalej.
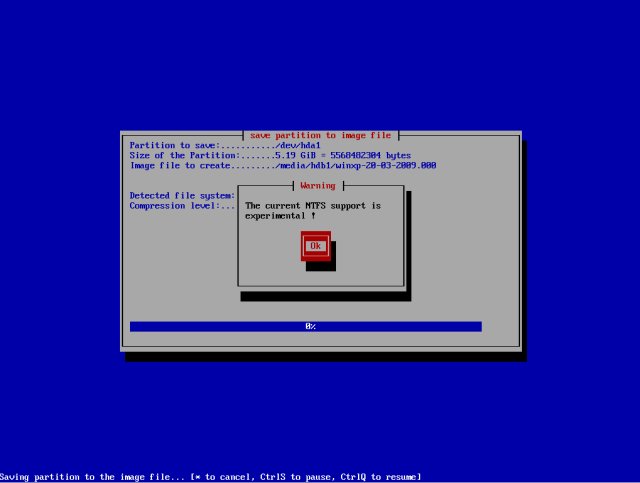
W następnym oknie wyświetli ostrzeżenie, że obsługa NTF jest w fazie eksperymentalnej.
Potwierdzamy, i potwierdzamy następne okienko z danymi na temat obrazu.
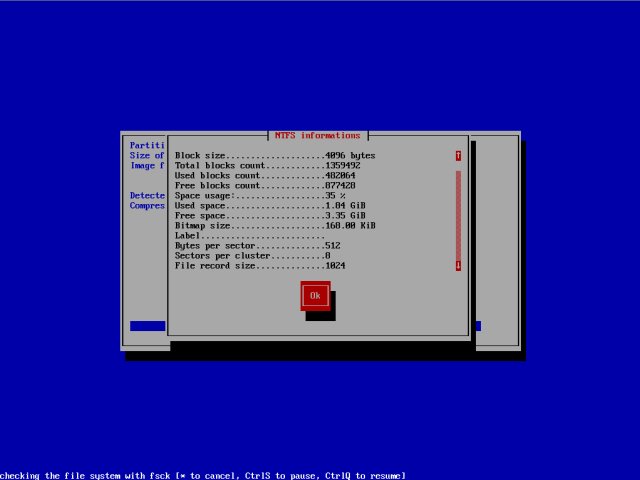
Po tej czynności pozostaje nam czekanie aż zostanie wykonany obraz partycji.
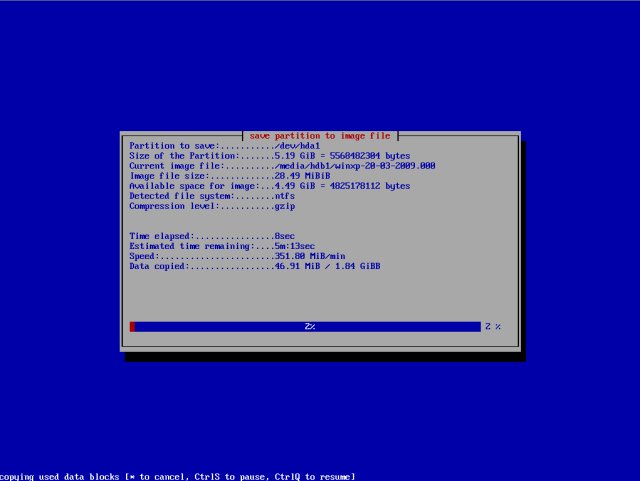
Time elapsed – czas wykonywania operacji
Estimated time ramaining – czas przewidywalny do końca operacji.
Data copied – ile wykonano na ile pozostało do skopiowania ( skopiowane MiB / pozostało GiB).
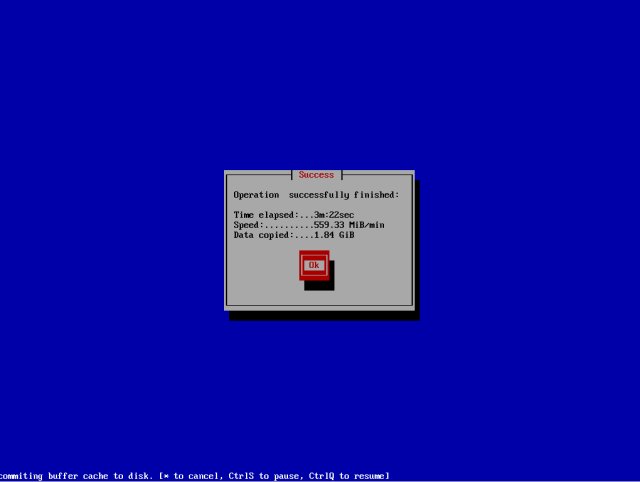
Gdy obraz zostanie wykonany pojawi się komunikat na ekranie, że operacja została wykonana pomyślnie. Ile czasu to zajęło, z jaką prędkością oraz ile MB/GB zostało skopiowanych.
Potwierdzamy i wpisujemy reboot (polecenie zamknie system i zrestartuje komputer). Płyte Linux możemy wyciągnać.
Od teraz możemy się cieszyć obrazem naszego systemu. Następny krok to opis jak przywrócić system z wykonanego obrazu.
3. Przywracanie systemu z obrazu partycji
Uruchamiamy Knoppixa (lub inne distro / coś co ma partimage) i montujemy dysk z obrazem partycji (u mnie hdb1).Wciskamy CTRL+ALT+F2. Wpisujemy partimage. Wybieramy dysk, który chcemy przywrócić i przechodzimy ([TAB]) do pola tekstowego. Wpisujemy pełną ścieżkę dostępu do obrazu u mnie /media/hdb1/nazwa_obrazu.000 (do nazwy obrazu należy dopisac .000 co wskazuje na pierwszą cześć obrazu). Przechodzimy [TAB]Em do „Action to be done”. Wybieramy „Restore parttion from an image file” (strzałkami góra/dół) i wciskamy spacje aby zaznaczyć. Następnie Wciskamy [F5] aby kontynuować. W następnym okienku powinno się wyświetlić nam info, które wpisaliśmy w polu description podczas tworzenia obrazu. Wciskamy OK Jeśli niczego nie wpisywaliśmy to nic się nie pojawi wtedy po prostu kontynuujemy [F5]. Pojawi się znany już komunikat o NTFS oraz dane na temat obrazu. Potwierdzamy. Wyświetli się zapytanie czy naprawdę chcesz kontynuować przywracanie partycji u mnie /dev/hda1 z obrazu /media/hdb1/winxp-20-03-2009.000. Potwierdzamy [YES]. Przywracanie się rozpoczęło. Po ukończeniu przywracania możemy zrestartować komputer i cieszyć się w pełni sprawnym i gotowym system.
Partimage pozwala także przywrócić MBR. Przydatne jeśli np. wymieniamy dysk w komputerze. Wtedy tworzymy na nowym dysku taką samą partycję na system (lub większą, nie może być mniejsza niż ta, z której robiony był obraz). Przywracamy obraz systemu, a następnie po przywróceniu systemu uruchamiamy ponownie partimage i z tego samego obraz przywracamy MBR wybierając opcję przywracania MBR.
 24 marca, 2009
24 marca, 2009  Wilk
Wilk 
 Posted in
Posted in 
 ×0
×0
Witam, jestem nauczycielem informatyki w Technikum. Ten artykuł jest doskonały. Pozdrawiam.
dlaczego nie:)
@dadiboo
Dysk twardy w qtparted jest nazwany sciezka do urzadzenia czyli konkretniej jak na obrazku widac /dev/hda (lub hdb, hdc itd. jesli dysk IDE), a jesli sata to bedzie /dev/sda (badz sdb, sdc zaleznie ktory to dysk). Dopiero po wybraniu dysku mozna przegladac partycje.
/dev/cloop itd. mozna pominac to nie jest dysk twardy.
Moze łatwiej bedzie norton ghost do ktorego dałem link? Knoppix ma czasem problemy na laptopach.
Mozna tez po prostu przygotowac partycje pod windowsem, a w knoppix po prostu od razu przejsc do kroku partimage i zrobic obraz na partycje utworzona pod windows (badz tez na inny podlaczony dysk).
Pole strona mozna pominac (albo wpisac adres swojej strony domowej 😉 )
Wielkie dzięki za instruktarz. Ale utknąłem już na początku; Po uruchomieniu knoppixa z płyty nie mogłem uruchomić funkcji “Create” i okna dialogowego, a na ekranie pokazane były partycje 1,3,5,6,7. O ile się nie mylę to brakowało 2-giej i 4-tej. Wysmażyłem więc drugą płytę, uruchomiłem, i tym razem miałem na ekranie tylko 3 pozycje.
I teraz nie wiem czy podczas pobierania coś wcięło, czy nagrywarka jest do kitu, czy mój lapek jest za słaby żeby to pociągnąć. Nigdzie nie mogę znaleźć minimalnych wymagań sprzętowych dla knoppixa. Próbowałem 3 różnych programów do wypalania, i innych wersji live linuxa.Też bez powodzenia. Płyty z muzyką MP3 nagrywa bez problemów. Najbardziej przerażona tymi manewrami jest mysz; znika po wyjściu z knoppixa i muszę ją wywlekać na ekran przez ponowne włączanie sterownika.
Mój lapek to: Intel(R)Pentium(R)DualCPU, T2330@1.60GHz, 798MHz, 504MBRAM
Czy to powinno chulać i co mu zrobić jeśli nie chce?
Pozdrawiam i czekam na pomoc 🙁
Acha ,jeszcze jedno. Co mam wpisywać na forum w polu “Strona” ?
@dadiboo
1.Użycie w tym celu Knoppixa jest warunkowane tylko tym, ze jest LiveCD. Na komputerze może być zainstalowany dowolny system operacyjny (np.Windows) nie tylko Linux.
2.Partycja na której ma być zapisywany obrazy partycji nie musi mieć takie samego rozmiaru jak partycja, z której jest tworzony obraz. Obraz jest pakowany jednak jeśli to są 22GB to raczej na 1 DVD to nie wejdzie. Stopień kompresji lepiej zostawić gzip ponieważ zgrywany jest wtedy także boot sector.
Czy coś pominąć lub przenieść… można tylko w jakim celu? Jeśli już tworzymy obraz partycji to w domyśle ma to być obraz, który jeśli przywrócimy ma mieć wszystko co chcemy bez dodatkowego “kopiowania” plików z innych miejsc.
3. W przywracaniu systemu z obrazu narzędzia Windows nie biorą żadnego udziału. Wszystko odbywa się z poziomu Knoppixa.
Polecam także przeczytanie wpisu o Norton Ghost: http://wiblo.pl/2009/04/29/norton-ghost-i-partition-magic-na-pendrive/
Przywracanie systemu z obrazu na płcie jest jak myślę bardzo dobrym rozwiązaniem. Jako początkujący, mam w związku z tym tutorialem kilka pytań i byłbym wdzięczny za wyjaśnienie moich wątpliwości.
Otóż:
Czy użycie w tym celu knoppixa ma zastosowanie tylko wówczas gdy na komputerze korzystamy z linuxa jako jedynego systemu, czy może być on użyty do wykonania obrazu partycji systemowej windowsa ?
Czy wolne miejsce na dysku lub wolna partycja systemowa musi mieć co najmniej tyle miejsca ile zajmuje obecnie działająca partycja systemowa?
Jeżeli moja partycja systemowa to 22GB, czy możliwe jest zmieszczenie obrazu całości na jednym krążku DVD, czy będzie to kilka krążków? Czy coś można pominąć lub przenieść na inną partycję i przywrócić po wykonaniu obrazu partycji?
Czy bierze jakiś udział w przywracaniu systemu z obrazu na płycie,
narzędzie systemowe windowsa “przywracanie systemu” ?
Jeśli coś pomieszałem proszę o poprawienie mnie. Będę wdzięczny za każde rozwinięcie tematu.