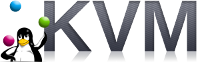 Przyszedł czas na zmianę domowego serwera na nowszy i przy okazji wprowadzenia kilku zmian. Przy okazji postanowiłem opisać coś niecoś o wirtualizacji KVM. Na starym serwerze bazowałem na OpenVZ/kontenerach z racji, że mój stary serwer nie ma sprzętowej obsługi wirtualizacji, a i ja sam nie miałem potrzeby używania pełnej wirtualizacji. Teraz razem z nowym serwerem postanowiłem zmienić podejście i wykorzystać maszyny KVM oraz OpenVZ, ale o moim domowym serwerze kiedy indziej. Tutaj opiszę instalację oraz podstawową obsługę KVM-Qemu. Trochę czytania tutaj jest, ale to tak na dobrą sprawę tylko ułamek wiedzy na temat wirtualizacji przy użyciu kvm-qemu (całość tego opisu testowałem w Debianie 8.3).
Przyszedł czas na zmianę domowego serwera na nowszy i przy okazji wprowadzenia kilku zmian. Przy okazji postanowiłem opisać coś niecoś o wirtualizacji KVM. Na starym serwerze bazowałem na OpenVZ/kontenerach z racji, że mój stary serwer nie ma sprzętowej obsługi wirtualizacji, a i ja sam nie miałem potrzeby używania pełnej wirtualizacji. Teraz razem z nowym serwerem postanowiłem zmienić podejście i wykorzystać maszyny KVM oraz OpenVZ, ale o moim domowym serwerze kiedy indziej. Tutaj opiszę instalację oraz podstawową obsługę KVM-Qemu. Trochę czytania tutaj jest, ale to tak na dobrą sprawę tylko ułamek wiedzy na temat wirtualizacji przy użyciu kvm-qemu (całość tego opisu testowałem w Debianie 8.3).
Instalacja
Wszystkie operacje wykonujemy jako root lub z sudo. Najpierw sprawdzamy czy mamy sprzętowe wsparcie wirtualizacji:
egrep '(vmx|svm)' --color=always /proc/cpuinfo
Jeśli nie ma vmx lub svm to niestety nie mamy sprzętowego wsparcia KVM (można też sprawdzić czy w BIOS jest włączone wsparcie wirtualizacji jeśli procesor takie posiada).
Najpierw standardowo aktualizacja repozytorium:
apt-get update
Przechodzimy do instalacji kvm, qemu-kvm i narzędzi do zarządzania i tworzenia wirtualnych maszyn
apt-get install kvm qemu-kvm libvirt-bin virtinst -y
Następnie dodajemy aktualnego użytkownika do grupy libvirt oraz kvm (komenda sama pobiera nazwę zalogowanego usera):
adduser `id -un` libvirt adduser `id -un` kvm
Można też dodać każdego innego użytkownika:
adduser nazwa_użytkownika libvirt adduser nazwa_użytkownika kvm
Następnie możemy sprawdzić aktualną listę wirtualnych maszyn komendą:
virsh -c qemu:///system list
lub
virsh list --all
Powinna się wyświetlić pusta lista:
Id Name State ----------------------------------------------------
Następnym krokiem jest instalacja narzędzi do tworzenia mostków (bridge) aby wirtualne maszyny miały dostęp do sieci:
apt-get install bridge-utils -y
Po instalacji przechodzimy do konfiguracji sieci:
nano /etc/network/interfaces
Ja używam edytora nano do edycji pliku.
Ustawiamy sieć jak poniżej. Adresy IP każdy musi wpisać swoje. U mnie to wygląda tak:
# The loopback network interface
auto lo
iface lo inet loopback
auto eth0
iface eth0 inet manual
auto br0
iface br0 inet static
address 192.168.0.10
network 192.168.0.0
netmask 255.255.255.0
broadcast 192.168.0.255
gateway 192.168.0.1
dns-nameservers 208.67.222.222 8.8.8.8
bridge_ports eth0
bridge_fd 9
bridge_hello 2
bridge_maxage 12
bridge_stp off
Krótkie wyjaśnienie:
address – adres naszego serwera hosta
network – podsieć do jakiej należy
netmask – maska podsieci
gateway – brama naszej sieci (IP routera głównego / z Internetem zazwyczaj)
dns-nameservers – serwery DNS
bridge_ports – ustawienie interfejsu sieciowego do mostka (w moim przypadku to jest eth0, ale może to być eth1, eth2. Należy wcześniej sprawdzić jakie mamy karty sieciowe. Karty/interfejsy sieciowe sprawdzamy komendą ifconfig).
Ustawienie DNS dla naszego serwera wpisaliśmy w konfiguracji mostka, ale można to zrobić w pliku /etc/resolv.conf
nano /etc/resolv.conf
Zawartość pliku możemy ustawić jak poniżej:
nameserver 208.67.222.222 nameserver 8.8.8.8
Jest to adres do OpenDNS i DNS Google.
Po ustawieniu sieci restartujemy sieć:
/etc/init.d/networking restart
Wpisujemy komendę:
ifconfig
Powinniśmy zobaczyć listę interfejsów sieciowych podobną jak poniżej:
br0 Link encap:Ethernet HWaddr d1:00:39:47:e8:5f
inet addr:192.168.0.10 Bcast:192.168.0.255 Mask:255.255.255.0
inet6 addr: fe90::d210:99ef:fe97:c84f/64 Scope:Link
UP BROADCAST RUNNING MULTICAST MTU:1500 Metric:1
RX packets:83 errors:0 dropped:0 overruns:0 frame:0
TX packets:8 errors:0 dropped:0 overruns:0 carrier:0
collisions:0 txqueuelen:0
RX bytes:10687 (10.4 KiB) TX bytes:648 (648.0 B)
eth0 Link encap:Ethernet HWaddr d1:00:39:47:e8:5f
inet addr:192.168.0.10 Bcast:192.168.0.255 Mask:255.255.255.0
UP BROADCAST RUNNING MULTICAST MTU:1500 Metric:1
RX packets:38689 errors:0 dropped:0 overruns:0 frame:0
TX packets:22053 errors:0 dropped:0 overruns:0 carrier:0
collisions:0 txqueuelen:1000
RX bytes:53887876 (51.3 MiB) TX bytes:1989025 (1.8 MiB)
lo Link encap:Local Loopback
inet addr:127.0.0.1 Mask:255.0.0.0
inet6 addr: ::1/128 Scope:Host
UP LOOPBACK RUNNING MTU:65536 Metric:1
RX packets:0 errors:0 dropped:0 overruns:0 frame:0
TX packets:0 errors:0 dropped:0 overruns:0 carrier:0
collisions:0 txqueuelen:0
RX bytes:0 (0.0 B) TX bytes:0 (0.0 B)
Dla pewności możemy wykonać restart serwera i po restarcie sprawdzić czy wszystko jest ok.
reboot
Po restarcie możemy wykonać ping żeby sprawdzić czy na pewno działa ustawienie sieci i połączenie z Internetem:
ping google.pl
powinniśmy zobaczyć:
PING google.pl (216.58.209.35) 56(84) bytes of data. 64 bytes from waw02s05-in-f35.1e100.net (216.58.209.35): icmp_seq=1 ttl=58 time=11.2 ms 64 bytes from waw02s05-in-f35.1e100.net (216.58.209.35): icmp_seq=2 ttl=58 time=14.4 ms 64 bytes from waw02s05-in-f35.1e100.net (216.58.209.35): icmp_seq=3 ttl=58 time=30.5 ms 64 bytes from waw02s05-in-f35.1e100.net (216.58.209.35): icmp_seq=4 ttl=58 time=33.9 ms 64 bytes from waw02s05-in-f35.1e100.net (216.58.209.35): icmp_seq=5 ttl=58 time=9.96 ms 64 bytes from waw02s05-in-f35.1e100.net (216.58.209.35): icmp_seq=6 ttl=58 time=39.5 ms 64 bytes from waw02s05-in-f35.1e100.net (216.58.209.35): icmp_seq=7 ttl=58 time=18.5 ms --- google.pl ping statistics --- 7 packets transmitted, 7 received, 0% packet loss, time 6007ms rtt min/avg/max/mdev = 9.966/22.606/39.578/11.017 ms
Działanie ping przerywamy wciskając CTRL+C.
Żeby łączyć się przy użyciu np. graficznego virt-managera należy zainstalować virt-managera na serwerze:
apt-get install virt-manager
Co do instalacji Virt-Managera klienta w np. Ubuntu odsyłam do howtoforge, bo sam z tego nie korzystam: Virt-manager on Ubuntu
Katalogi i tworzenie wirtualnej maszyny
Opiszę sposób w jaki tworzę wirtualne maszyny i przygotowuję całe środowisko. Domyślnie po instalacji narzędzi do wirtualizacji jest tworzony katalog /var/lib/libvirt gdzie jest cała struktura do przechowywania tego co związane z naszymi wirtualnymi maszynami, a także /etc/libvirt gdzie są przechowywane ustawienia wirtualnych maszyn. Tymi katalogami zajmiemy się za chwilę. Zazwyczaj najpierw tworzę dysk przy użyciu qemu-img i wtedy dopiero wirtualną maszynę, której wskazuję dany utworzony dysk.
Na początek aby był porządek utworzę użytkownika “vms” do przechowywania obrazów iso, dysków oraz wszystkiego co związane w wirtualnymi maszynami.
adduser vms
Zostaniemy poproszeni o hasło więc wpisujemy swoje hasło dostępu dla tego użytkownika. Dodajemy użytkownika vms do grupy libvirt i kvm:
adduser vms libvirt adduser vms kvm
Przenosimy katalog /var/lib/libvirt do /home/vms:
mv /var/lib/libvirt /home/vms/libvirt
Następnie robimy dowiązanie symboliczne do przeniesionego katalogu:
ln -s /home/vms/libvirt /var/lib/libvirt
Robimy to samo dla katalogu /etc/libvirt czyli przenosimy:
mv /etc/libvirt /home/vms/libvirt-etc
Tworzymy dowiązanie:
ln -s /home/vms/libvirt-etc /etc/libvirt
W katalogu /etc/libvirt są przechowywane ustawienia wirtualnych maszyn. Teraz to wszystko będzie fizycznie przechowywane w katalogu /home/vms/libvirt-etc, a w miejscu domyślnym (/etc/libvirt) jest dowiązanie symboliczne.
Dlaczego tak? Ponieważ u mnie /home jest na osobnej partycji, która jest większa to jedna rzecz, a druga, że łatwiej będzie robić backup, operować tym wszystkim itp. jak będzie w jednym miejscu na użytkowniku/w katalogu vms. Dyski w RAID-1 na serwerze to jedno, ale backupy różnych ustawień i konfiguracji to druga sprawa, a ja nie lubię szukać wszystkiego po cały systemie. Każdy robi jak uważa, ale dla mnie tak jest wygodniej. Dla bezpieczeństwa nie zmieniam właściciela i uprawnień struktury katalogów libvirt. Czyli żeby tam wykonywać operacje, zmiany trzeba mieć uprawnienia root.
Teraz przechodzimy do tworzenia dysku dla naszej wirtualnej maszyny. Utworzymy przykładową wirtualną maszynę. U siebie korzystam w swoich maszynach z formatu qcow2 i w takim formacie utworzymy dysk:
qemu-img create -f qcow2 /home/vms/libvirt/images/hdd1.qcow2 10G
Komenda utworzy nam dysk dynamiczny w formacie qcow2 w katalogu /home/vms/libvirt/images o nazwie hdd1.qcow2 i max wielkości 10GB.
Następnie tworzymy katalog na obrazy ISO:
mkdir /home/vms/iso
Wchodzimy do katalogu iso i ściągamy obraz już archiwalnego wydania Debian Squeeze 7.9 (lub co kto tam chce):
cd /home/vms/iso/ && wget http://cdimage.debian.org/mirror/cdimage/archive/7.9.0/i386/iso-cd/debian-7.9.0-i386-netinst.iso
Ta komenda wejdzie do katalogu /home/vms/iso i rozpocznie tam ściąganie obrazu iso Debiana Squeeze 7.9.
Gdy już obraz się ściągnie przechodzimy do utworzenia wirtualnej maszyny. Do tego celu wykorzystamy narzędzie virt-install (więcej pomocy na temat tego narzędzia można uzyskać wpisując man virt-install). W tym celu wpisujemy komendę:
virt-install --name vmaszyna01 --ram 512 --cdrom=/home/vms/iso/debian-7.9.0-i386-netinst.iso --disk path=/home/vms/libvirt/images/hdd1.qcow2,size=10,format=qcow2 --network=bridge:br0 --graphics vnc,listen=0.0.0.0,port=50000 --noautoconsole --os-type linux --virt-type=kvm --vcpus=2 --accelerate --hvm --os-variant debiansqueeze
Krótkie wyjaśnienie najważniejszych elementów:
–name – nazwa wirtualnej maszyny
–ram – ilość przydzielonego RAM w MB
–cdrom – wskazuje miejsce obrazu ISO, z którego ma skorzystać wirtualna maszyna przy pierwszym uruchomieniu
–disk – wskazuje miejsce, nazwę, rozmiar, format wirtualnego dysku
–network – wskazuje typ/urządzenie sieciowe dla wirtualnej maszyny (w tym przypadku jest to utworzony wcześniej mostek br0)
–graphics – określa dostęp przez pulpit zdalny czyli VNC, który będzie nasłuchiwać na każdym adresie IP na porcie 50000 (adres i port można dowolnie zmieniać). UWAGA: dla każdej wirtualnej maszyny port VNC musi być inny.
–noautoconsole – wyłącz automatyczne tworzenie konsoli
–os-type – określa typ systemu jaki będzie na wirtualnej maszynie
–virt-type – określa typ wirtualizacji
–vcpus – przydziela wpisaną ilość procesorów/rdzeni z których może korzystać wirtualna maszyna
–os-variant – rekomendowany parametr określający typ instalowanego systemu. Pozwala to wg. instrukcji w znacznym stopniu poprawić wydajność wirtualnej maszyny. Dzięki temu parametrowi kvm dobierze odpowiednią konfigurację.
Po wykonaniu komendy zobaczymy informację:
Starting install... Creating domain... | 0 B 00:01 Domain installation still in progress. You can reconnect to the console to complete the installation process.
Możemy sprawdzić listę wirtualnych maszyn:
virsh list --all
Powinno się wyświetlić:
Id Name State ---------------------------------------------------- 2 vmaszyna01 running
Teraz żeby połączyć się do wirtualnej maszyny potrzebujemy VNC. Skorzystamy w tym celu z klienta TightVNC, którego można ściągnąć tutaj: http://www.tightvnc.com/download.php
Po instalacji uruchamiamy TightVNC viewer i łączymy się z adresem naszego serwera hosta na porcie 50000. Czyli w polu address wpisujemy: 192.168.0.10:50000 i klikamy connect:
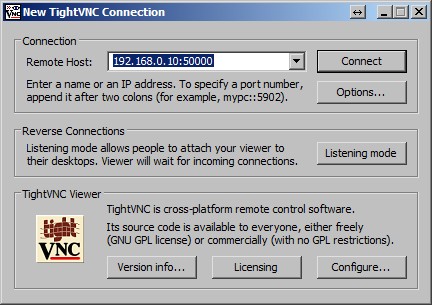
Po połączeniu zobaczymy podobny ekran jak poniżej:
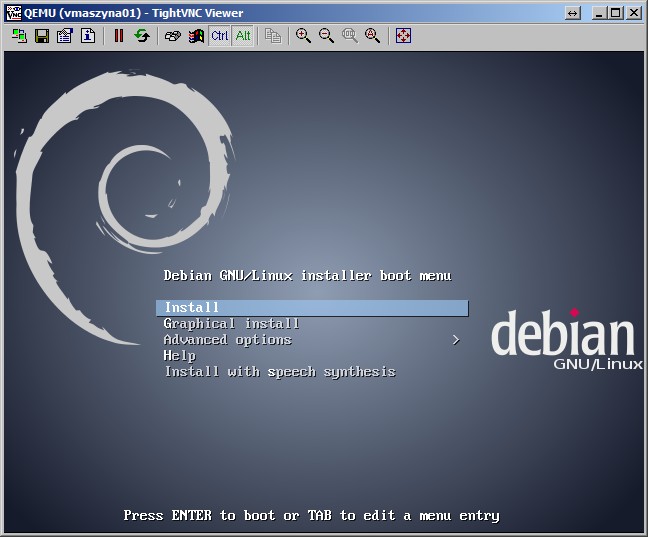
Teraz już możemy przez pulpit zdalny zainstalować system na wirtualnej maszynie.
Zarządzanie wirtualną maszyną
Wirtualną maszynę możemy włączać, wyłączać, usypiać itd. W tym celu używamy narzędzia virsh. Czyli łączymy się z qemu:
virsh --connect qemu:///system
Po połączeniu zobaczymy powitanie:
Welcome to virsh, the virtualization interactive terminal.
Type: 'help' for help with commands
'quit' to quit
virsh #
wpisujemy komendę:
list --all
pokaże się lista z wirtualnymi maszynami i ich stanem. W tym przypadku powinna być jedna wirtualna maszyna ze stanem running.
W celu uruchomienia wirtualnej maszyny używamy komendy start
start vmaszyna01
W celu wyłączenia maszyny:
shutdown vmaszyna01
W celu natychmiastowego wyłączenia (jak w przypadku odcięcia prądu czyli jak nie zadziała shutdown 😉 ):
destroy vmaszyna01
W celu uśpienia wirtualnej maszyny:
suspend vmaszyna01
W celu ustawienia autostartu danej wirtualnej maszyny przy starcie systemu hosta wpisujemy:
autostart vmaszyna01
Zostanie zwrócona informacja:
Domain vmaszyna01 marked as autostarted
Teraz wirtualna maszyna zostanie automatycznie uruchomiona przy starcie systemu matki/uruchamianiu serwera.
Żeby wyłączyć autostart należy w konsoli virsh/shell użyć komendy:
autostart vmaszyna01 --disable
Zostanie zwrócona informacja:
Domain vmaszyna01 unmarked as autostarted
W celu edycji ustawień danej wirtualnej maszyny wpisujemy:
edit vmaszyna01
Edit pozwala zmienić parametry wirtualnej maszyny. Po zmianie i zapisaniu parametrów konfiguracji w pliku należy uruchomić ponownie wirtualną maszynę. Wtedy mamy pewność, że nasze zmiany zostały ponownie wczytane przy uruchamianiu wirtualnej maszyny. Może też być tak, że najpierw trzeba będzie wyłączyć wirtualną maszynę, edytować konfigurację, zapisać zmiany i dopiero wtedy uruchomić wirtualną maszynę z nową konfiguracją.
W celu sprawdzenia informacji o danej wirtualnej maszynie należy użyć komendy:
dominfo vmaszyna01
W celu wykonania backupu pliku konfiguracji można użyć komendy:
dumpxml vmaszyna01 > vmaszyna01_backup.xml
Na podstawie pliku konfiguracyjnego możemy odtworzyć wirtualną maszynę:
create vmaszyna01_backup.xml
Żeby usunąć wirtualną maszynę należy wykonać:
shutdown vmaszyna01 destroy vmaszyna01 undefine vmaszyna01
Możemy undefine wpisać z przełącznikami, które usuną wszystkie snapshoty i zarządzane obrazy przez tą wirtualną maszynę:
undefine vmaszyna01 --managed-save --snapshots-metadata
Następnie usuwamy pliki/wirtualne dyski twarde z dysku:
rm /home/vms/libvirt/images/hdd1.qcow2.img
Żeby wyjść z shella/powłoki virsh wpisujemy:
quit
Jeśli chcemy już utworzoną wcześniej maszynę uruchomić z jakiegoś obrazu iso (lub zamontować jako napęd cd) to musimy edytować plik konfiguracyjny. Czyli wchodzimy do shella virsh (jeśli w nim nie jesteśmy):
virsh --connect qemu:///system
Następnie edytujemy plik konfiguracyjny wybranej maszyny:
edit vmaszyna01
Odszukujemy sekcje
i zmieniamy na:
Czyli zmieniamy type na ‘file’ i dopisujemy source file=…
W tym przypadku wskazujemy plik iso, z którego ma zostać uruchomiona maszyna. Należy przejść teraz do sekcji
i zmienić na:
hvm
Zapisujemy zmiany i wychodzimy z edytora (jeśli używasz nano to CTROL+O, a następnie CTRL+X). Restartujemy wirtualną maszynę (destroy vmaszyna01 i start vmaszyna01). Ustawiliśmy boot cdrom jako pierwszy, ustawiliśmy cdrom jako file i ścieżkę do pliku iso. Maszyna uruchomi się teraz z obrazu iso. w celu wyłączenia takiego boot lub zmiany obrazu iso musimy ponownie edytować plik. Jeśli chcemy tylko podmontować obraz iso w wirtualnej maszynie wystarczy nie zmieniać sekcji
Czyli bootowanie zostawiamy na hd (domyślnie), ale ustawiamy plik w sekcji
i dopisujemy
To by było tyle. Może się komuś przydadzą opisane tutaj podstawy tworzenia, zarządzania i konfiguracji wirtualnych maszyn w KVM-Qemu.
 9 marca, 2016
9 marca, 2016  Wilk
Wilk 
 Posted in
Posted in  Tags:
Tags: 

 ×0
×0
A jak będzie wyglądać konfiguracja sieci gdy używam dla KVM jak i gości publicznych IP?
Dzięki za wpis, widać że wpis nie jest zrobiony na zasadzie kopiuj, wklej i udaje, że się znam.